win7硬盘分区软件(windows 7硬盘分区)
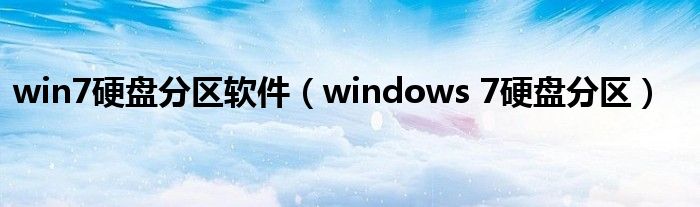
大家好,小宜来为大家讲解下。win7硬盘分区软件(windows,7硬盘分区)这个很多人还不知道,现在让我们一起来看看吧!
win7硬盘分区软件是一种专门针对win7操作系统开发的硬盘分区工具,它可以对硬盘进行分区、合并、调整、扩容等操作,方便用户管理自己的硬盘空间。可以说,win7硬盘分区软件是一款非常实用的工具,在电脑维护、数据备份、系统重装等方面都有重要作用。根据不同的用户需求,win7硬盘分区软件可以提供多种不同的功能和操作方式,下面将详细介绍。
2. win7硬盘分区软件的常见功能
2.1 硬盘分区
硬盘分区是win7硬盘分区软件最常见的功能之一。分区是指将硬盘划分为多个逻辑盘,每个逻辑盘独立使用,可分别安装系统和应用程序及存储数据。
win7硬盘分区软件可以对硬盘进行分区操作,按需求设置分区大小和分区名称,比如可以将一块硬盘分成C盘、D盘、E盘等。分区后,用户可以方便地在不同的分区中存储不同类型的文件和数据,从而更好地管理硬盘空间。
2.2 硬盘合并
硬盘合并是将两个或两个以上的逻辑分区合并成一个大的逻辑分区,使硬盘空间更加合理化使用。比如说,如果原来的硬盘布局为三个逻辑分区,但是C盘的空间已经不够用了,这时候就可以考虑将D盘和E盘的空间合并到C盘中,以满足C盘的需求。
win7硬盘分区软件可以轻松实现逻辑分区的合并操作,只需几个简单的步骤就可以完成。
2.3 硬盘调整
硬盘调整是指调整硬盘分区的大小和位置,让硬盘的空间更加合理化。比如说,当C盘空间不够用时,我们就需要从其他的分区获取空间来扩大C盘,这时候就需要进行硬盘调整。
win7硬盘分区软件可以帮助用户进行硬盘调整,以实现硬盘空间的最优化利用。用户只需选择需要调整的分区,然后按照软件提示进行操作即可。
2.4 硬盘扩容
硬盘扩容是指扩大硬盘分区的空间。当某一个分区已经没有足够的容量时,我们可以使用硬盘扩容来增加分区的大小。软件会对硬盘空余空间进行分析,判断磁盘分区是否空余空间充足,如果可以进行扩容,就会提示用户进行操作。
win7硬盘分区软件可以实现硬盘扩容操作,只需几个简单的步骤就可以完成。在扩容之前,用户需要备份硬盘中的重要数据,以防出现数据丢失或损坏的情况。
3. win7硬盘分区软件的使用方法
3.1 安装软件
在使用win7硬盘分区软件之前,首先需要进行软件的安装。用户可以从官方网站或其他合法渠道下载win7硬盘分区软件的安装包,然后按照软件提示进行安装即可。完成安装后,会在桌面或启动菜单中出现软件的图标,双击打开即可开始使用。
3.2 选择分区类型
在使用win7硬盘分区软件之前,用户需要先确定需要进行的分区类型,包括新增分区、删除分区、调整分区大小、扩容分区等。可以根据需要选择相应的操作类型。
3.3 选择硬盘
win7硬盘分区软件可以对多个硬盘进行管理,因此在进行操作时需要选择需要操作的硬盘。用户可以从软件界面中选择当前要进行操作的硬盘。
3.4 进行分区操作
完成以上准备工作后,用户就可以进行具体的分区操作了,具体操作步骤可以参考软件的使用说明。
需要注意的是,对硬盘进行分区操作有一定的风险,如果不了解硬盘分区的相关知识,最好不要随意进行操作,以免造成数据丢失或系统损坏的情况。
4. win7硬盘分区软件的选择
目前市场上有很多win7硬盘分区软件可供选择,每个软件都有其独特的优势和不足,用户需要根据自己的需求和实际情况选择适合自己的软件。
常见的win7硬盘分区软件包括:EaseUS Partition Master、MiniTool Partition Wizard、AOMEI Partition Assistant等。这些软件都拥有高效、稳定和安全的特点,用户可以根据自己的喜好和使用习惯来选择。
需要注意的是,无论选择哪款win7硬盘分区软件,在使用前都需要将重要的文件进行备份以避免数据丢失的情况。并且,不建议使用破解版或非正版软件,以确保软件的稳定性和安全性。
5. 总结
win7硬盘分区软件可以帮助用户管理硬盘空间,提高硬盘的使用效率。虽然硬盘分区操作风险较高,但只要用户认真阅读使用说明,掌握一定的硬盘分区知识,就可以顺利完成操作。在选择win7硬盘分区软件时,用户应该根据自己的需求和实际情况选择适合自己的软件,确保操作的高效和安全。
在我们学习硬盘分区之前,我们需要先了解什么是硬盘分区。硬盘分区是对硬盘容量的划分,将一块硬盘分成不同的区域,每个区域相当于是一个独立的存储空间。我们可以在各个区域中安装不同的操作系统或应用程序,从而实现数据的存储和管理。硬盘分区将物理硬盘上的存储空间按逻辑划分成若干部分,每个分区相当于一个“虚拟的硬盘”,每个分区都有自己的文件系统。
硬盘分区的作用:
1、分区有助于加强硬盘管理,能够将数据分门别类,提高文件系统的效率和可靠性。
2、分区有利于数据的管理和维护,方便备份和恢复。
3、分区还有助于实现多系统的启动和安装,对于多系统用户而言,硬盘分区是必不可少的。
本篇文章主要介绍Windows 7硬盘分区的方法和注意事项。
二、Windows 7硬盘分区方法
Windows 7的磁盘管理工具为我们提供了对硬盘分区的完整支持。在Windows 7中,你可以使用磁盘管理工具对已有的分区进行扩展或缩小,也可以创建新的分区。下面我们将一步一步地介绍Windows 7硬盘分区的方法。
步骤1:打开磁盘管理工具
在Windows 7中,打开磁盘管理工具的方法如下:
1、在Windows 7任务栏上右击“计算机”图标,选择“管理”。
2、在“计算机管理”窗口左侧,单击“磁盘管理”选项。
3、在“磁盘管理”窗口中,你可以看到所有的磁盘和分区。如果要扩展或缩小某个分区,或者创建新的分区,首先需要确定电脑的分区情况。
步骤2:分区调整
1、右键单击需要分区的硬盘空白处,选择“新建简单卷”。
2、按照对话框中的向导提示,依次进行操作。其中“分配给卷的驱动器号码”中选定卷访问的驱动器号,也可以采用默认值,如下图所示:
3、“文件系统”默认是设置为NTFS格式,留意在不同OS下,这个选项可能在不同位置。
4、留意以下“注意”事项:
1)卷大小:这里可以根据需要进行调整,在Windows 7中,系统会默认设定最大卷大小,最小为100MB,常用于U盘格式大小的调整,如果需要更改也可以进行更改。
2)卷名称:自行命名,可以区分其他卷名称。
步骤3:分区格式化
1、在磁盘管理界面上出现新建好的简单卷信息,若简单卷是刚刚新建出来的,并未格式化,那么右锁点击左侧该卷的“未分配”字样或无分配盘符,选择格式化;已经格式化完成的可以跳过这一步骤。
格式化后如下图:
3、点击“开始”按钮,进入格式化新建的硬盘分区的程序。按照界面提示,输入卷标/简单卷名称,并且选择分配Unit默认分配格式为NTFS,超大文件支持。可以选择是否快速格式化,建立文件系统信息。
4、格式化完成后新建出的硬盘分区已经被分配了一个驱动器号,并且可以在“我的电脑”中看到。
步骤4: 调整分区大小
在Windows 7中,你可以使用磁盘管理工具对已有的分区进行扩展或缩小。下面我们将一一介绍。
扩展分区大小:
1、 如果你想要扩展某个分区的大小,首先需要保证这个分区在其右边没有分区,因为磁盘管理工具只支持对同一个硬盘上相邻的分区进行调整。右击磁盘管理界面中要调整的较小分区图形上,选择“扩展卷”。
2、 在“简单卷扩展向导”窗口中,按照提示操作,完成对分区大小的扩展。
3、 扩展完成后,你可以看到磁盘管理工具中已经重新分配的空间大小。
缩小分区大小:
1、 如果你想要缩小某个分区的大小,首先需要保证这个分区中没有文件,也不能删除任何文件。否则,缩小分区大小可能会导致数据丢失。右键单击需要缩小的分区图形,选择“压缩卷”。
2、 在“简单卷压缩向导”窗口中,按照提示操作,注意选择按设计的大小压缩,可以节省一定空间。
3、 缩小完成后,你可以看到磁盘管理工具中已经重新分配的空间大小。
4、 在进行分区调整之前,请务必备份重要数据,避免因误操作导致数据丢失。
三、Windows 7硬盘分区注意事项
1、 硬盘分区对于系统性能有一定的影响,因此我们建议根据实际需要合理划分分区。如果分区过多,硬盘性能可能会受到影响。
2、 在创建分区时,我们需要注意文件系统的选择。在Windows 7中,我们通常选择NTFS文件系统,因为它支持文件加密和访问控制。
3、 在缩小分区时,必须保证该分区中没有任何文件和数据,否则数据可能会丢失。如果需要缩小分区,请务必备份重要数据。
4、 在扩展分区时,我们需要保证该分区不与其他分区相邻,否则磁盘管理工具无法调整该分区的大小。同时,硬盘容量必须要足够,否则扩展分区是无法完成的。
5、 在进行分区调整时,请务必谨慎操作,防止误删数据。如果不确定自己的操作,可以先备份数据,再进行操作。
四、总结
Windows 7提供了完整的磁盘管理工具,使得硬盘分区变得更加容易,操作也更加方便。正确地进行硬盘分区可以更好地管理电脑存储空间和数据,提高系统性能和稳定性。我们希望本教程能够帮助我们更好地掌握Windows 7硬盘分区的方法和注意事项,提高电脑管理的效率和质量。
本文win7硬盘分区软件(windows,7硬盘分区)到此分享完毕,希望对大家有所帮助。
免责声明:本文由用户上传,与本网站立场无关。财经信息仅供读者参考,并不构成投资建议。投资者据此操作,风险自担。 如有侵权请联系删除!
-
大众CC作为一款备受关注的中型轿车,凭借其优雅的设计和出色的性能一直吸引着众多消费者的目光。2025款大众CC...浏览全文>>
-
2025款阜阳途锐新车正式上市,凭借其卓越的性能和豪华配置吸引了众多消费者的关注。这款车型以最低售价55 88...浏览全文>>
-
在准备购买一辆汽车之前,了解车辆的落地价格是非常重要的。所谓落地价,是指购车时除了车款之外还需要支付的...浏览全文>>
-
安徽淮南地区的长安启源E07作为一款备受关注的新能源车型,凭借其时尚的设计、丰富的配置以及出色的续航能力,...浏览全文>>
-
安徽淮南长安启源A05 2025款新车现已正式上市,这款车型以其高性价比和出色性能吸引了众多消费者的关注。作为...浏览全文>>
-
安徽阜阳地区的威然车型在近期进行了配置上的升级,对于想要购买这款MPV的消费者来说,这是一个值得关注的消息...浏览全文>>
-
随着汽车市场的不断发展,SUV车型因其宽敞的空间和多功能性受到了越来越多消费者的青睐。作为大众旗下的高端旗...浏览全文>>
-
安徽蚌埠地区想要购买长安启源E07这款新能源汽车的朋友,可以参考以下信息来做出更明智的选择。长安启源E07定...浏览全文>>
-
随着汽车市场的不断发展,2025款安庆高尔夫作为一款备受关注的车型,其价格和配置自然成为消费者热议的话题。...浏览全文>>
-
近期,安徽蚌埠地区的帕萨特车型迎来了新一轮的价格调整,其落地价再次创下新低,吸引了众多消费者的关注。作...浏览全文>>
- 悉尼最后几个年薪低于 10 万美元的郊区
- 2025 年新南威尔士州值得投资的地方
- 揭秘在澳大利亚买房需要多少收入
- 悉尼最后几个年薪低于 10 万美元的郊区
- 昆士兰有望成为澳大利亚房地产强国之一
- MSI 推出首款双模式 4K 曲面电竞显示器
- 飞利浦 Screeneo GamePix 900:在发布前进行预览
- 您会在这个奇怪的电动露营三轮车里露营吗
- Meross 推出支持 Matter 的智能恒温器
- 配备出色 3K OLED 显示屏的 Acer Swift 16 现已降价至史上最低价
- Acer Predator Helios 18 RTX 4080 游戏笔记本电脑 现优惠 725 美元
- VivoX200Pro视频和新样张揭示了200MP蔡司变焦相机的锐利眼睛可以达到多远
- 派对氛围天文爱好者又一次欣赏到极光秀
- iPhone16相机控制按钮有史以来最不苹果的东西
- 贾雷尔夸萨与利物浦签订新合同
- 首款在安兔兔上得分300万的手机拥有非常强大的SoC即将发布
- HumaninMotionRobotics的自平衡XoMotion外骨骼获得加拿大批准用于物理治疗
- 龙宫样本对之前关于富碳小行星形成的观点提出了质疑
- 凯文德布劳内伤情更新曼城球星的伤势进展和可能的回归日期
- 实验室实验表明用核武器轰炸一颗巨大的小行星可以拯救地球
